このページ(オンラインヘルプ - 小侍を使ってみよう!)は、小侍を初めて使う方向けの説明になります。そのため、手順1〜2に試用版のインストールの説明がありますが、この試用版(旧バージョン3)は、古い旧バージョン3のため、ログインすらできず、予約もできず、現在は何も試すことができません(インストーラーでインストールができるかどうかの確認だけができる状態となっています)。
(※最新メジャーバージョンの「バージョン4」の試用版は(現時点で)ありません。ご了承ください。)
手順3の「小侍を起動します」以降の説明については、製品版(バージョン4)を利用する上での、説明・ヘルプとしてご利用いただけますので、初めて製品版(バージョン4)を利用する方(および、すでに利用している方)は、手順3の「小侍を起動します」からお読みください。
- アーカイブ(圧縮ファイル)をダウンロードします
- 小侍をインストールします
ダウンロードしたアーカイブ(KZamurai3T.zip)を任意のフォルダに解凍した後、解凍フォルダ内の Install.exe をダブルクリックします。
(アーカイブの解凍の仕方が分からない場合はFAQ「zipファイルの解凍方法が分からない」を参照してください。特に解凍時に「問題を引き起こす可能性のあるファイルが見つかりました」とエラーメッセージが表示され解凍できない場合は、FAQ「zipファイルを解凍しようとすると「問題を引き起こす可能性のあるファイルが見つかりました」と表示され解凍できない」を参照してください。)
Windows Vista以降の場合、ユーザーアカウント制御の警告メッセージが表示されますが、[ はい ] をクリックしてください。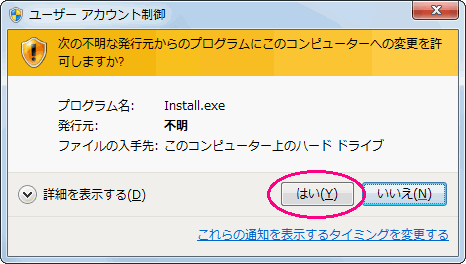
インストーラーが起動したら、[ インストール ] をクリックしてください。プログレスバーが右まで行くとインストール完了になります。
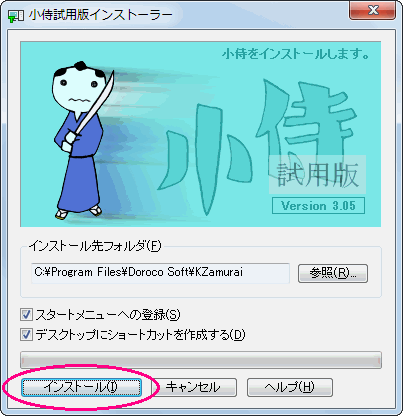
- 小侍を起動します
- 入札を予約します
- 予約の設定をします
- 予約が実行されるのを待ちます
| 方法1: オークションID/ページアドレスを入力して予約する |
ツールバーの予約アイコンをクリックします(メニュー「入札予約 - 新規予約」、およびショートカットキー「Ctrl + N」からでも実行できます)。

新規予約ダイアログが表示されますので、予約したい商品の「オークションID」もしくは「オークションページアドレス」を(ブラウザからコピー&ペーストで)入力して、OK ボタンをクリックしてください(コピー&ペーストの方法が分からない場合はFAQ「コピー&ペーストの方法が分からない」を参照してください)。
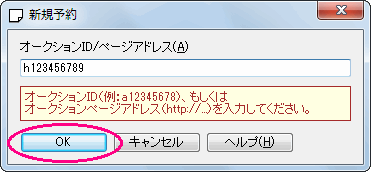
|
方法2: ブラウザからアドレスアイコンをドロップして予約する
(ブラウザ:Google Chrome、Mozilla Firefox、Microsoft Edge)
|
ブラウザの予約したい商品のアドレスアイコンをドラッグして小侍にドロップします。アドレスアイコンとはブラウザ上部のアドレス表示部分の先頭にあるアイコンです。
|
方法3: ブラウザからリンクをドロップして予約する
(ブラウザ:Google Chrome、Mozilla Firefox、Microsoft Edge)
|
ブラウザから予約したい商品のリンクをドラッグして小侍にドロップします。
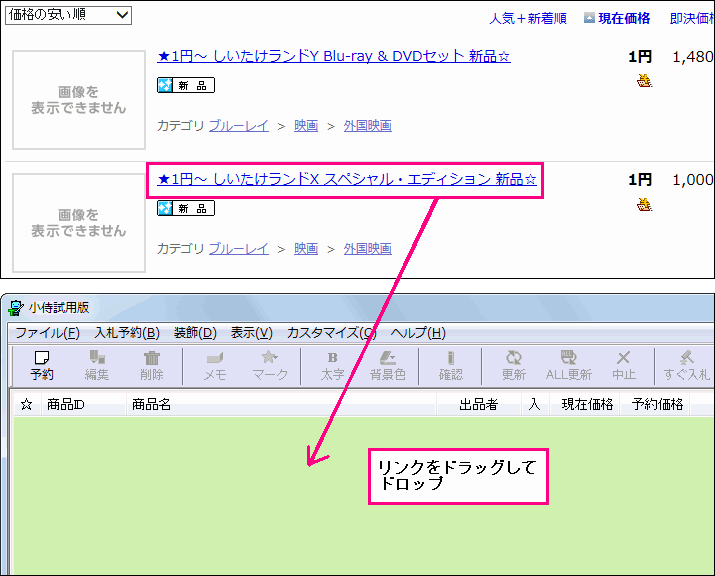
| 入札ユーザーが1ユーザーも登録されていないとき |
入札ユーザーが1ユーザーも登録されていない場合は、続けて入札ユーザーの追加ダイアログが表示されますので、入札ユーザー(入札を実行させるユーザー)の「Yahoo! JAPAN ID」と「パスワード」を入力し、OK ボタンをクリックしてください。「メモ」欄には特に入力の必要はありません。
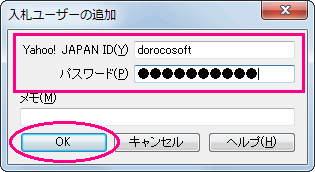
その後、ログインテストの実行を求められますので入札ユーザーのログインテストを実行してください。

入札時刻の初期値は「3分前」になっていますが、一番効果的な入札時刻は「1分前」です。PCの時刻が正確に合っている場合は入札時刻を「1分前」に設定することをお薦めします。
!現行のWindows OSでは、特に設定を変更していない限り、自動でNTPサーバと同期する機能が組み込まれていますので、PCの時刻に大きな誤差はないと思われます。但し、NTPサーバー初期値の「time.windows.com」は混雑しすぎているため、同期に失敗する場合があります。インターネット時刻との同期についてを参考にNTPサーバーを変更されることをお薦めします。
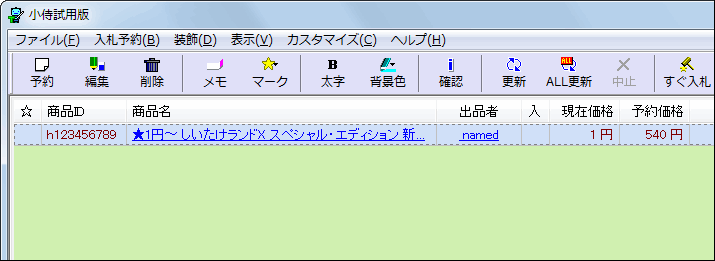
固定価格の商品を予約したとき
固定価格(即決)で出品されているオークションを予約した場合は、予約完了後に、今すぐ入札するか問い合わせるメッセージが表示されます。
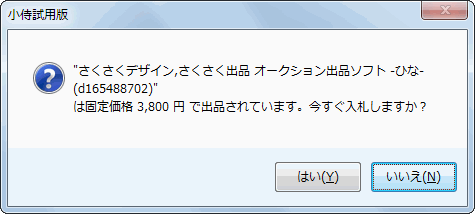
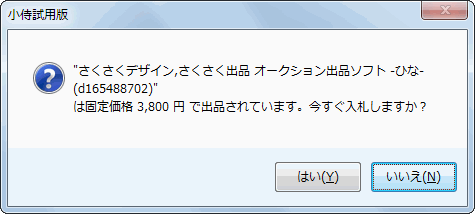
予約した商品に今すぐ入札したいとき
予約時刻とは関係なく今すぐ入札したい場合は、ツールバーの今すぐ入札するアイコンをクリックします(メニュー「入札予約 - 今すぐ入札する」、およびショートカットキー「F9」からでも実行できます)。


!複数選択の「今すぐ入札する」に対応しています(複数選択された項目のうち入札可能な項目を上の項目から(終了時間の早いものから)順番に戦法に応じて入札していきます)。
予約を一時的に無効にしたいとき
入札するかどうか迷っているときや、いわゆる「見てるだけ〜」状態のときなど、予約を一時的に無効にしたい場合は、ツールバーの一時無効にするアイコンをクリックします(メニュー「入札予約 - 一時無効にする」、およびショートカットキー「Ctrl + W」からでも実行できます)。一時無効にした予約は入札が実行されません。無効を解除したいときは、再び一時無効にするアイコンをクリックします。


!複数選択の一時無効に対応しています。
予約価格や戦法を変更したいとき
予約価格や戦法を変更したい場合は、ツールバーの予約編集アイコンをクリックします(メニュー「入札予約 - 予約の編集」、およびショートカットキー「F2」からでも実行できます)。


!複数選択の予約の編集に対応しています(予約価格を除く)。
予約を削除したいとき
予約を削除したい場合は、ツールバーの予約削除アイコンをクリックします(メニュー「入札予約 - 予約の削除」、およびDeleteキーからでも実行できます)。削除した予約は元に戻すことができません。削除した予約を再度予約したい場合は、新規に予約し直してください。


!複数選択の予約削除に対応しています。
設定した予約を確認したいとき
設定した予約情報を確認したい場合は、ツールバーの予約確認アイコンをクリックします(メニュー「入札予約 - 予約の確認」、およびショートカットキー「Ctrl + I」からでも実行できます)。


予約にメモを設定したいとき
予約にマークを設定したいとき
予約に装飾を設定したいとき
最新の情報に更新したいとき
設定した予約のオークション情報を最新の情報に更新したい場合は、ツールバーの更新、もしくはすべて更新アイコンをクリックします(メニュー「表示 - 更新」、「表示 - すべて更新」、およびショートカットキー「F5」「Shift + F5」からでも実行できます)。「更新」では選択している予約のみを(複数選択可能)、「すべて更新」では選択している予約に関係なく、すべての予約のオークション情報を最新の情報に更新します。なお、入札時には、ユーザーが意識して最新の情報に更新しなくても、自動で最新の情報に自動で更新された後、入札が実行されます。


!商品を落札した場合は出品者と売買契約が成立します。入札の予約は責任を持って慎重に設定してください。


