コピー&ペースト(コピー&貼り付け)の方法を説明します。コピー&ペーストの方法を覚えると、ライセンス情報などを入力する際に、いちいち文字を一文字一文字キーボードから入力することなく、入力したい場所に簡単に貼り付けることができるようになります。
コピー&ペーストには、「キー操作(ショートカットキー)によるコピー&ペースト」と「右クリックメニューを利用したコピー&ペースト」の2種類の方法があります。
| 方法1:キー操作によるコピー&ペースト |
↓ 主にキーボードを利用したコピー&ペーストです。 ↓
コピー
- コピーしたい文字をマウスで範囲指定する
→ キーで範囲指定する場合は、「Shiftキー」を押しながら、「→(右矢印)キー」「←(左矢印)キー」で範囲指定することが可能ですが、マウスで範囲指定した方が簡単にできます。 - 範囲指定したまま、「Ctrl」キーを押しながら、「C」キーを押す
※「2」の操作でコピー完了です。
ペースト
- 貼り付けしたい入力エディットをマウスでクリックして、カーソル(入力フォーカス)を移動する
- 「Ctrl」キーを押しながら、「V」キーを押す
※「4」の操作で貼り付け完了です。
| 方法2:右クリックメニューを利用したコピー&ペースト |
↓ 主にマウスを利用したコピー&ペーストです。 ↓
コピー
- コピーしたい文字をマウスで範囲指定する
- 範囲指定したまま、マウスの「右」クリックを押す
→ 通常使っているマウスの「左」ボタンクリックではなく、マウスの「右」ボタンクリックです。 - 開いた「右クリックメニュー」から「コピー」を選択する
→ 「右クリックメニュー」とはメインウィンドウのメニューではなく、右クリックによってカーソル地点に開くポップアップメニュー(ミニメニュー)です。例えば、メーラーの「Outlook Express」では、以下のような右クリックメニューが開きます。
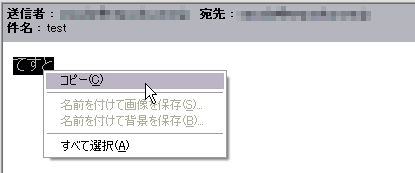
※「3」の操作でコピー完了です。
ペースト
- 貼り付けしたい入力エディットの上でマウスの「右」クリックを押す
→ 通常使っているマウスの「左」ボタンクリックではなく、マウスの「右」ボタンクリックです。 - 開いた「右クリックメニュー」から「貼り付け」を選択する
→ 「右クリックメニュー」とはメインウィンドウのメニューではなく、右クリックによってカーソル地点に開くポップアップメニュー(ミニメニュー)です。例えば、インターネットエクスプローラー(IE)の認証ダイアログでは、以下のような右クリックメニューが開きます。
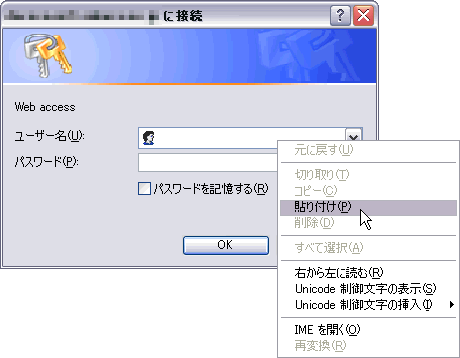
※「5」の操作で貼り付け完了です。
!パスワード欄などの入力エディットではペースト(貼り付け)を実行した際、表示が「*****」となりますが、内容は貼り付けられています。!パスワード欄など保護されているエディットではコピーが不可能な場合があります。