ダウンロードしたアーカイブは、zip形式で圧縮されています。そのzip形式のファイル(アーカイブ)を解凍する方法を説明します。主に「ダブルクリックして解凍する方法」と「右クリックメニューから解凍する方法」の2種類があります。
Windows 7/8/10の場合
方法1:ダブルクリックして解凍する
アーカイブをダブルクリックして解凍します。この「方法1」を利用すると、通常のフォルダと同じ操作感覚でファイルを解凍することができるため、簡単で便利です。なお、ファイルは、Windowsが一時的にテンポラリフォルダ(システムが一時的に利用するフォルダ)に解凍しています。
- アーカイブを選択し、ダブルクリックします。
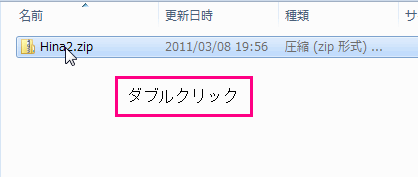
方法2:右クリックメニューから解凍する
アーカイブを任意のフォルダに解凍します。方法1のダブルクリックの方法と違い、解凍したファイルはそのまま(解凍した任意のフォルダに)保持されます。
- アーカイブを選択し、右クリックメニューから「すべて展開」を選択します。
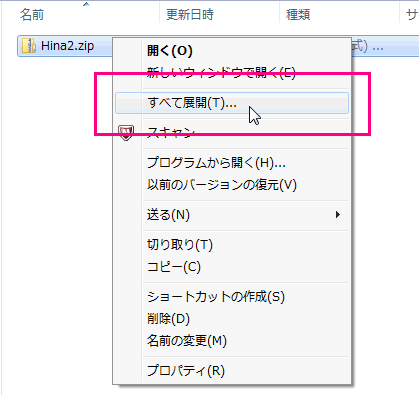
- 圧縮(ZIP形式)フォルダの展開ダイアログが起動しますので、必要に応じて展開先のフォルダを設定し、「展開」をクリックし、解凍を実行します。
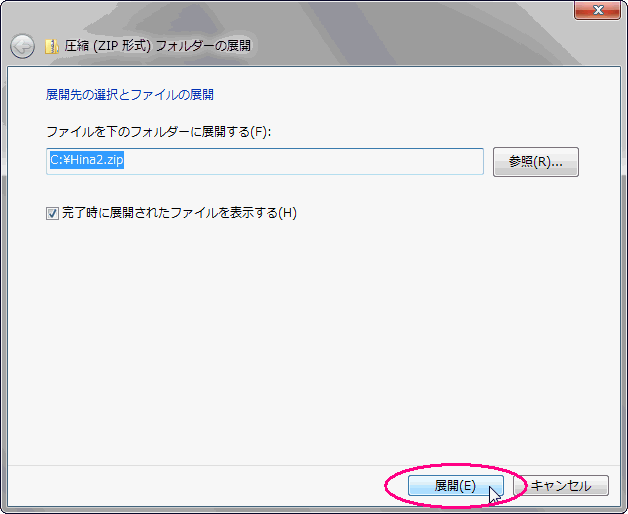
Windows Vistaの場合
方法1:ダブルクリックして解凍する
アーカイブをダブルクリックして解凍します。この「方法1」を利用すると、通常のフォルダと同じ操作感覚でファイルを解凍することができるため、簡単で便利です。なお、ファイルは、Windowsが一時的にテンポラリフォルダ(システムが一時的に利用するフォルダ)に解凍しています。
- アーカイブを選択し、ダブルクリックします。
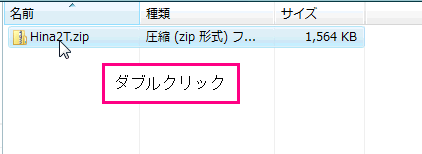
方法2:右クリックメニューから解凍する
アーカイブを任意のフォルダに解凍します。方法1のダブルクリックの方法と違い、解凍したファイルはそのまま(解凍した任意のフォルダに)保持されます。
- アーカイブを選択し、右クリックメニューから「すべて展開」を選択します。
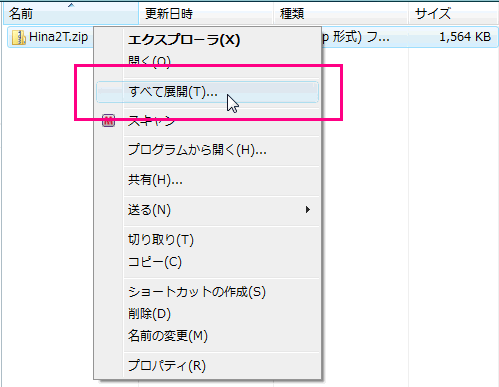
- 圧縮(ZIP形式)フォルダの展開ダイアログが起動しますので、必要に応じて展開先のフォルダを設定し、「展開」をクリックし、解凍を実行します。
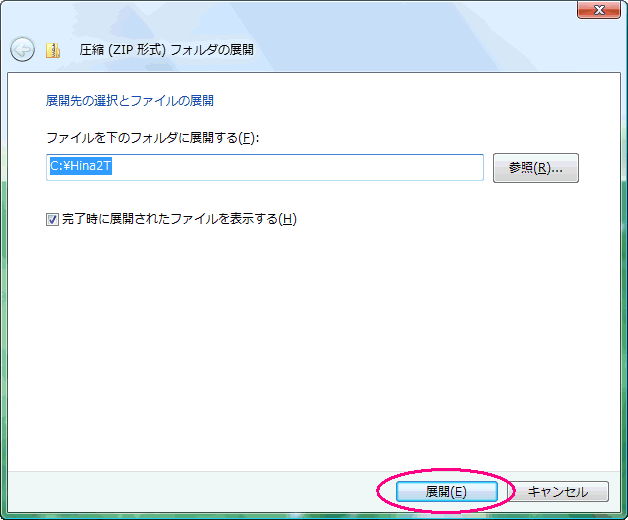
Windows XPの場合
方法1:ダブルクリックして解凍する
アーカイブをダブルクリックして解凍します。この「方法1」を利用すると、通常のフォルダと同じ操作感覚でファイルを解凍することができるため、簡単で便利です。なお、ファイルは、Windowsが一時的にテンポラリフォルダ(システムが一時的に利用するフォルダ)に解凍しています。
- アーカイブを選択し、ダブルクリックします。
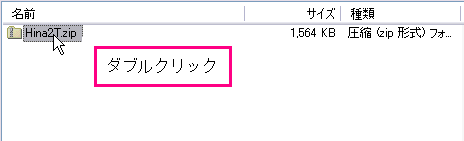
方法2:右クリックメニューから解凍する
アーカイブを任意のフォルダに解凍します。方法1のダブルクリックの方法と違い、解凍したファイルはそのまま(解凍した任意のフォルダに)保持されます。
- アーカイブを選択し、右クリックメニューから「すべて展開」を選択します。
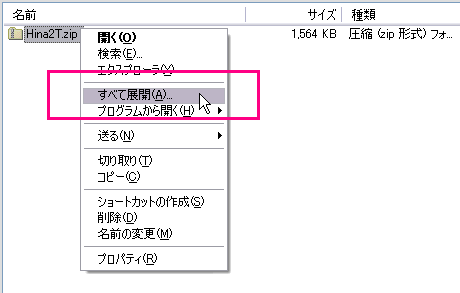
- 展開ウィザードが起動しますので、「次へ」をクリックします。
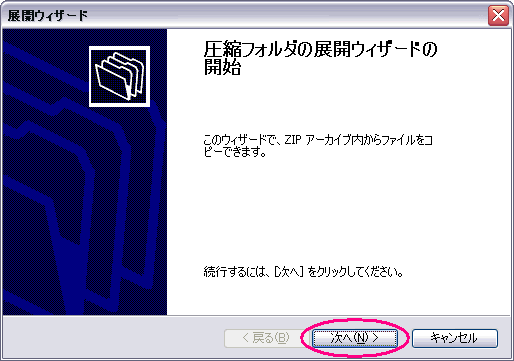
- 必要に応じて展開先のフォルダを設定し、「次へ」をクリックします。
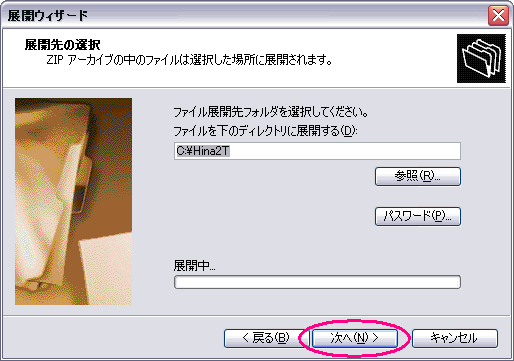
- 「完了」をクリックし、展開を完了します。
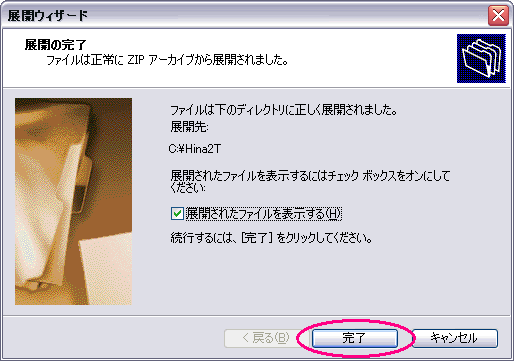
Windows XPより古いOSの場合
アーカイブユーティリティ(アーカイバ / 解凍ソフト)を導入する必要があります。アーカイブユーティリティはベクターのアーカイブユーティリティのページからお好みのものをダウンロードしてインストールしてください。フリーウェアの「解凍レンジ」や「Lhasa32」をお薦めします。アーカイブユーティリティの操作方法等詳細は、それぞれのアーカイブユーティリティのページやヘルプを参照してください。
解凍時にエラーメッセージが表示される場合
「問題を引き起こす可能性のあるファイルが見つかりました」とエラーメッセージが表示される場合は、FAQ『zipファイルを解凍しようとすると「問題を引き起こす可能性のあるファイルが見つかりました」と表示され解凍できない』を参照してください。
「展開を完了できません」とエラーメッセージが表示される場合は、FAQ『zipファイルを解凍しようとすると「展開を完了できません」と表示され解凍できない』を参照してください(「方法1:ダブルクリックして解凍する」方法を用いて解凍しようとした場合)。