このページ(オンラインヘルプ - ひなを使ってみよう!)は、ひなを初めて使う方向けの説明になります。そのため、手順1~2に試用版のインストールの説明がありますが、この試用版(旧バージョン3)は、古い旧バージョン3のため、ログインできません。また、「出品」も利用できません(ファイルの読込・保存、カスタマイズ等は試すことができます)。そのため、旧バージョン3の試用版をインストールして試すことができる部分は少なくなっています。
(※最新メジャーバージョンの「バージョン4」の試用版は(現時点で)ありません。ご了承ください。)
手順3の「ひなを起動します」以降の説明については、製品版(バージョン4)を利用する上での、説明・ヘルプとしてもご利用いただけますので、初めて製品版(バージョン4)を利用する方(および、すでに利用している方)は、手順3の「ひなを起動します」からお読みください。
- アーカイブ(圧縮ファイル)をダウンロードします
トップページからひな試用版のアーカイブ(Zip形式の圧縮ファイル)をダウンロードします。 - ひなをインストールします
ダウンロードしたアーカイブ(Hina3T.zip)を任意のフォルダに解凍した後、解凍フォルダ内の Install.exe をダブルクリックします。
(アーカイブの解凍の仕方が分からない場合はFAQ「zipファイルの解凍方法が分からない」を参照してください。
・特に解凍時に「展開を完了できません。展開先ファイルを作成できませんでした。」とエラーメッセージが表示され解凍できない場合は、「ダブルクリックして解凍する方法」(自動解凍)ではなく、「右クリックメニューから解凍する方法」を用いて、明示的に解凍先フォルダを指定して解凍してください。
・特に解凍時に「問題を引き起こす可能性のあるファイルが見つかりました」とエラーメッセージが表示され解凍できない場合は、FAQ「zipファイルを解凍しようとすると「問題を引き起こす可能性のあるファイルが見つかりました」と表示され解凍できない」を参照してください。)
Windows Vista以降の場合、ユーザーアカウント制御の警告メッセージが表示されますが、[ はい ] をクリックしてください。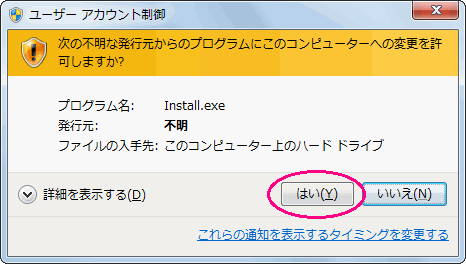
インストーラーが起動したら、[ インストール ] をクリックしてください。プログレスバーが右まで行くとインストール完了になります。
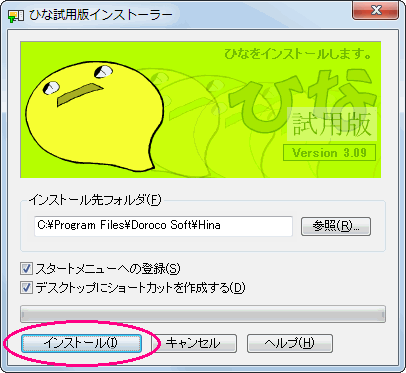
- ひなを起動します
デスクトップにあるひなアイコンをダブルクリックするかスタートメニュー [ スタート - すべてのプログラム - ドロコソフト - ひな ] から、ひなを起動します。
- 商品の出品画面を作成します
オークションに出品する画面を作成します。 - 商品のタイトルを全角65文字以内で入力します
- カテゴリを選択します
- 販売形式を選択します
- 開始価格を入力します
- 必要に応じて即決価格を設定します
- 商品の状態を設定します
- 個数を入力します
- 商品の写真を追加します
- 商品説明を入力します(入力形式を「ひな型 + 通常入力」、「通常入力」、「HTML入力」から選択できます)
- 入力形式「ひな型 + 通常入力」のひな型の選択について
- 入力形式「ひな型 + 通常入力」の「送料」、「お支払い」、「その他」の項目の追加、並び替え、削除について
- 入力形式「ひな型 + 通常入力」の送料欄の使い方について
- 配送方法を設定します
(配送方法は、「かんたん取引出品」の場合は必須の設定です) - 必要に応じて有料オプションを設定します
- 出品を実行します
ツールバーの出品アイコンをクリックします(メニュー「オークション - 出品」、およびショートカットキー「F9」からでも出品できます)。
- 出品共通設定ダイアログが表示されます
出品共通設定の確認ダイアログが表示されますので、各タブ(基本、支払い方法、発送、入札者制限、自動値下げ、返品)の設定を確認して、OK ボタンをクリックしてください。設定を保存せず、この1回のみの出品に適用する場合は、「設定を保存しない」にチェックを入れて、OK ボタンをクリックしてください。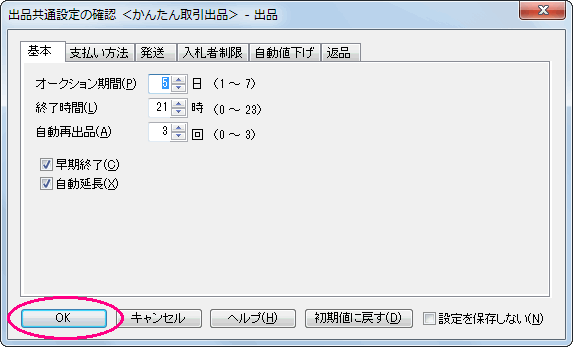
- 出品の最終確認ダイアログが表示されます
(※オプションダイアログで「最終確認ダイアログを表示する」を OFF に設定している場合は表示されずに出品処理が続行されます)
「出品中...」の表示の後、出品の最終確認ダイアログが表示されますので、間違いがないか充分に確認してください(出品後の編集はできません)。内容に間違いがなければ、[ OK ] ボタンをクリックして出品します。内容を修正したい場合は[ キャンセル ] ボタンをクリックして、再度出品し直してください。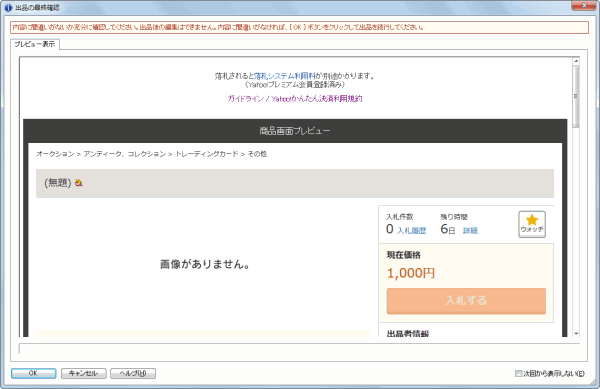
- 出品が完了します
オプションダイアログで「完了メッセージを表示する」を ON に設定している場合はメッセージが表示されます。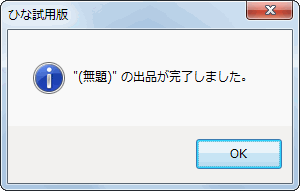
- ファイルに保存します
編集内容をファイルに保存します。ファイルに保存すると一括自動出品で利用できる他、今後同じ出品、あるいは、似たような出品があった場合、ファイルを開いてすぐに出品できるようになります。ファイルの保存はメニュー「ファイル - 名前を付けて保存(あるいは上書き保存)」、ショートカットキー「Ctrl + S」、上書き保存アイコン(フロッピーのアイコン)などから呼び出します。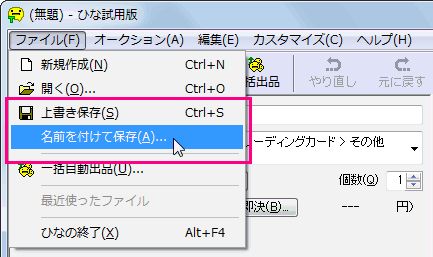
編集は編集シート(初期値:左側)に対して行い、編集結果はプレビュー画面(初期値:右側)で確認します。
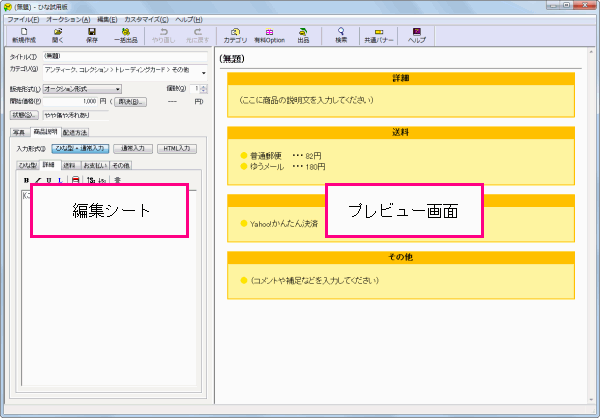
!マイオークションなどのバナーを設定したい場合や、インターネットにアップロード済の画像・写真を設定したい場合(※高度な設定です)は、FAQ(マイオークションのバナーはどうやって設定するのですか? / インターネットにアップロード済の画像・写真はどうやって設定するのですか?)を参照してください。
! Yahoo!オークションへ出品するには、Yahoo!プレミアム会員の登録、および出品利用登録(本人確認)が必要です。!オークションサーバーからログインの認証を求められた場合は、ログインダイアログが表示されます。!商品が落札された場合は、Yahoo!オークションから落札システム利用料が課金されます。!有料オプションを設定した場合は、設定に応じたオプション利用料がYahoo!オークションから課金されます。