写真の追加
写真の追加の方法は、ファイルをドロップする方法とダイアログで指定する方法の2種類があります。
- ファイルをドロップする方法
エクスプローラーで追加したい写真ファイルを選択し、「編集シート」にドロップします。編集シートの領域であれば、どこにドロップしてもかまいません。複数のファイルを一度にドロップできます(「プレビュー画面」にドロップしても追加することができますが、プレビュー画面へのドロップについては、複数のファイルには対応していません)。
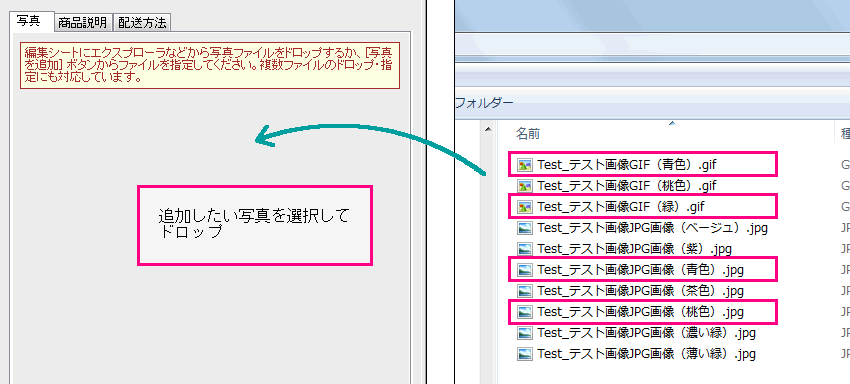
- ダイアログで指定する方法
編集シートの写真タブページの [ 写真を追加 ] ボタンをクリックし、写真を追加ダイアログで追加したいファイルを指定します。複数のファイルを一度に指定できます。
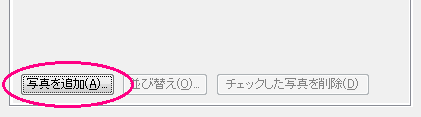
↓ 
!複数のファイルを「プレビュー画面」にドロップした場合は、1つのファイルしか追加されません。複数のファイルをドロップする場合は、「編集シート」へドロップするようにしてください。!編集シートの写真タブの「画像のファイル名部分」にドロップしてしまうと、「変更」(差し替え)として動作してしまうので、「画像のファイル名部分」以外の編集シートの領域にドロップするようにしてください。
写真の変更
追加した写真の変更(差し替え)方法は、ファイルをドロップする方法と右クリックメニューから指定する方法の2種類があります。
- ファイルを直接ドロップする方法
エクスプローラーで変更したい(差し替えたい)写真ファイルを選択し、編集シートの「画像のファイル名部分」(赤枠内)に、直接ドロップします。「画像のファイル名部分」以外にドロップしてしまうと、「追加」として動作してしまうので、変更したいファイル名部分にドロップするようにします。
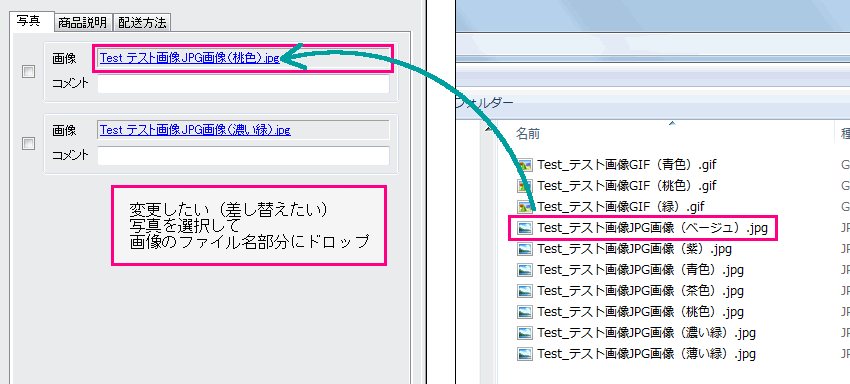
- 右クリックメニューから指定する方法
編集シートの「画像のファイル名部分」(赤枠内)を右クリックし、右クリックメニューから「写真の変更」を選択し、変更したいファイルを指定します。
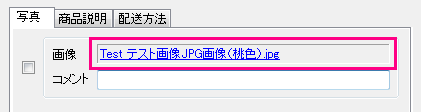
↓ 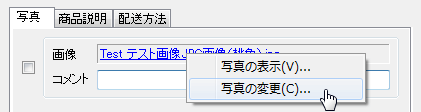
↓ 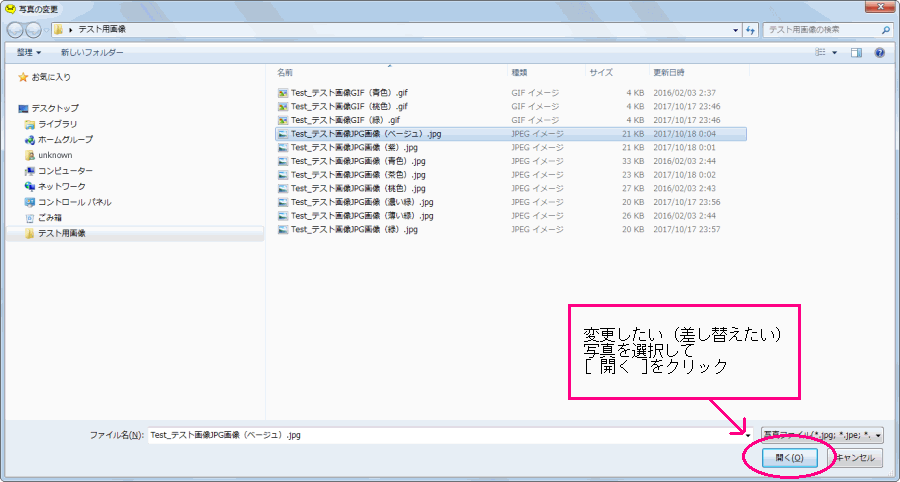
写真の並び替え
編集シート下の [ 並び替え ] ボタンをクリックし、並び替えダイアログを表示します。並び替えダイアログで [ ひとつ上へ ]、[ ひとつ下へ ] ボタンを使って選択項目を移動します。
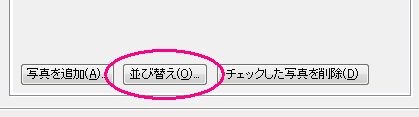 |
| ↓ |
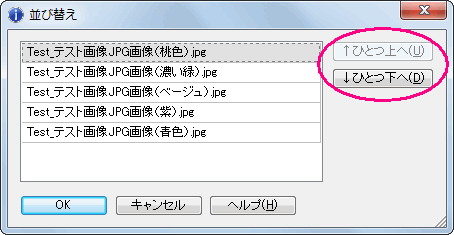 |
写真の削除
削除したい写真の左にあるチェックボックスをチェックし、編集シート下の [ チェックした写真を削除 ] ボタンをクリックして、削除します。
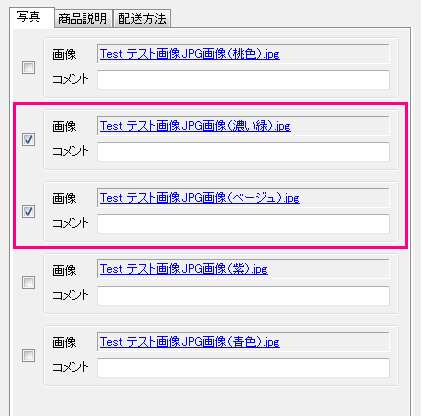 |
| ↓ |
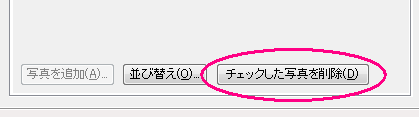 |
| ↓ |
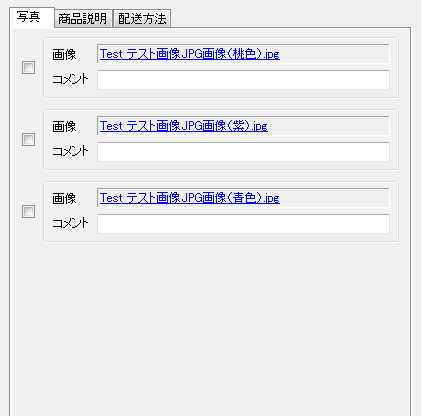 |
!写真は10枚までしか追加できません(Yahoo!オークションの制限)。!追加できる写真の種類はJPEG、GIFファイルのみです(Yahoo!オークションの制限)。!写真のサイズが縦横どちらかが600ピクセルを超える場合は、自動的に縮小されます(Yahoo!オークションの制限)。