- アーカイブ(圧縮ファイル)をダウンロードします
- にわをインストールします
- にわを起動します
- 必要に応じてタブを切り替えます
- オークション項目一覧を更新します
- ユーザーIDを追加します
- 取引が終了しているオークション項目を取引終了フォルダに移動します
- 取引中のオークション項目のメッセージをすべて取得します
- 基本的な準備が整いました
- 出品タブになっていないときは、「出品タブに切り替える」
- 「オークション項目一覧の更新」
- 取得したオークション項目を選択して、「メッセージの更新」
- 出品タブになっていないときは、「出品タブに切り替える」
- メッセージを送信したいオークション項目を選択して、「メッセージの送信」
- 出品タブになっていないときは、「出品タブに切り替える」
- メッセージを受け取ったオークション項目の「メッセージの更新」
- 出品タブになっていないときは、「出品タブに切り替える」
- 「オークション項目の個別追加」で、即決落札されたオークションID(または、ページアドレス)を入力して、オークション項目を追加する
- 追加したオークション項目を選択して、「メッセージの更新」
- 落札タブになっていないときは、「落札タブに切り替える」
- 「オークション項目一覧の更新」
- 取得したオークション項目を選択して、「メッセージの更新」
- 落札タブになっていないときは、「落札タブに切り替える」
- メッセージを送信したいオークション項目を選択して、「メッセージの送信」
- 落札タブになっていないときは、「落札タブに切り替える」
- メッセージを受け取ったオークション項目の「メッセージの更新」
- 落札タブになっていないときは、「落札タブに切り替える」
- 「オークション項目の個別追加」で、即決落札したオークションID(または、ページアドレス)を入力して、オークション項目を追加する
- 追加したオークション項目を選択して、「メッセージの更新」
- 取引が終了したオークション項目を選択して、「取引終了へ移動」
- メモを設定したいオークション項目を選択して、「メモの設定」
- マークを設定したいオークション項目を選択して、「マークの設定」
- 検索したいフォルダ(取引中フォルダ / 取引終了フォルダ)を選択して、「メッセージの検索」
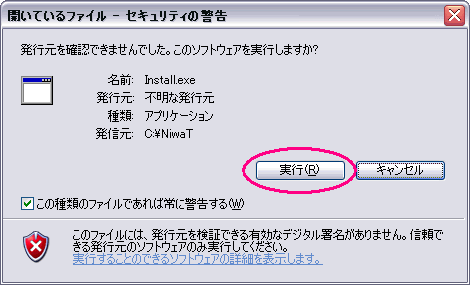
インストーラーが起動したら、[ インストール ] をクリックしてください。プログレスバーが右まで行くとインストール完了になります。
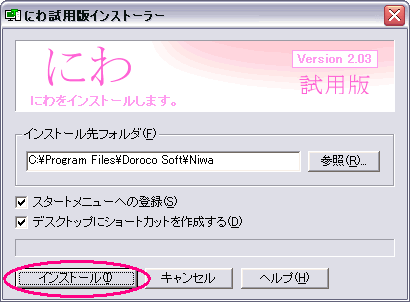
 |
| にわのタブページ(メインウィンドウの左下) |

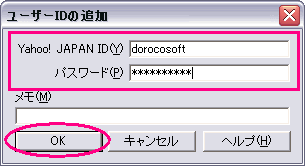
その後、ログインテストの実行を求められますので、OKボタンをクリックして、入力したユーザーIDのログインテストを実行してください。
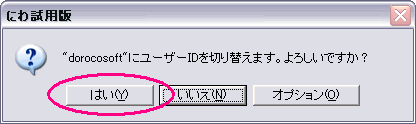
追加したユーザーIDのログインテストに成功すると、にわの取引中フォルダにオークション項目が追加されます。
!取引ナビメッセージを送信可能なオークション項目がない場合(マイオークションの出品終了ページ(出品タブ選択時)、あるいは、落札ページ(落札タブ選択時)にオークション項目がない場合)、項目は追加されません。左記の場合、7、8の項は不要ですので、「9」の項へ進んでください。
!項目を複数選択する方法、すべて選択する方法(フォルダ内のすべての項目を選択する方法)については、項目の複数選択についてを参照してください。
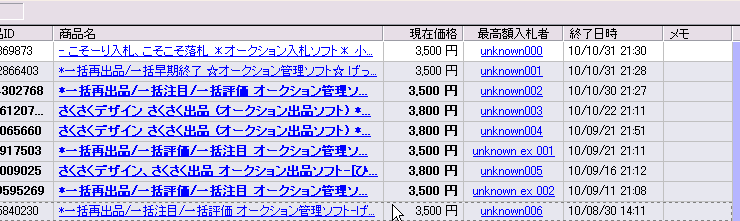 |
| 取引終了へ移動したい項目を選択して... |
| ↓ |
 |
| 取引終了フォルダへ移動を実行 |
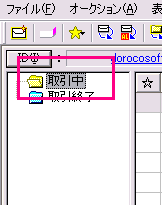 |
| 取引中フォルダが選択されているのを確認して... |
| ↓ |
 |
| すべて更新を実行 |
!取引中のオークションがない場合は、次の項へ進んでください。
!この「8」の項は、行わなくても大丈夫ですが、取引中のオークション項目のメッセージを一度に取得しておいたほうが良いだろうという意味で、この段階を設けています。メッセージを送る段階で、それぞれのオークション項目を更新するスタイルでもかまいません。
!「取引終了フォルダ」に移動したオークション項目も更新したいときは、「取引終了フォルダ」が選択されている状態で、「すべて更新」を実行してください。
!「すべて更新」はフォルダ内にある「終了から120日経っていない(オークションサーバーから削除されていない)」「オークションストアのオークション」を除く、すべてのオークション項目のメッセージを更新します。そのため、例えば、フォルダ内に100項目のオークション項目がある場合、取引ナビページへの取得動作を100回繰り返すことになり、オークションサーバーにとってはとても負担になります。現時点で、取引ナビページへのアクセスは、ヤフオク!のアクセス制限の対象とはなっていませんが、今後、アクセス制限の対象となる可能性があります。そのため、(初回起動時のメッセージ更新を除き)フォルダ内に更新対象のオークション項目数がたくさん(20〜30項目程度以上)ある場合は、「すべて更新」ではなく、メッセージを取得したいオークション項目を選択して「更新」を行うことを推奨します。
また、これからの使い方の手順はおおまかに次のようになります。
(A)出品者として
(A-1)出品した商品が落札されたとき ((A-4)の場合を除く)
(A-2)落札者へメッセージを送信するとき
(A-3)落札者からメッセージを受け取ったとき
(A-4)「複数個数 + 即決設定」で出品した商品が即決落札され、まだ残り個数分のオークションが終了していないとき
(B)落札者として
(B-1)商品を落札したとき ((B-4)の場合を除く)
(B-2)出品者へメッセージを送信するとき
(B-3)出品者からメッセージを受け取ったとき
(B-4)「複数個数 + 即決設定」の商品を即決落札し、まだ残り個数分のオークションが終了していないとき
(C)共通
(C-1)取引が終了したとき
(C-2)メモを設定したいとき
(C-3)マークを設定したいとき
(C-4)メッセージを検索したいとき