編集中のひな文書から、文字を検索し置換します。置換はタイトル、詳細、送料、お支払い、その他の順番に行われます。左記に挙げた以外の項目(カテゴリや開始価格など)は置換対象にはなりません。また、置換には「通常置換」、「確認置換」、「範囲指定置換」の3種類の方法があります。
通常置換
通常置換では、検索された文字のすべてが置換されます。
- 置換ダイアログを呼び出します
編集メニューから「置換」を選択するか、ショートカットキー(Ctrl + R)から置換ダイアログを呼び出します。
- 置換を実行します
検索文字と置換文字を入力して [ 置換 ] ボタンをクリックします。置換は文書先頭(タイトル)から行われます。
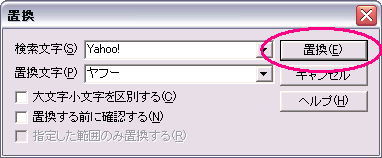
- 置換が完了します
置換結果がメッセージで表示されます。

確認置換
確認置換では、検索された文字を置換する前に置換するかどうかのダイアログを表示します。
- 置換ダイアログを呼び出します
編集メニューから「置換」を選択するか、ショートカットキー(Ctrl + R)から置換ダイアログを呼び出します。
- 置換を実行します
検索文字と置換文字を入力し、「置換する前に確認する」にチェックを入れて、 [ 置換 ] ボタンをクリックします。置換は文書先頭(タイトル)から行われます。
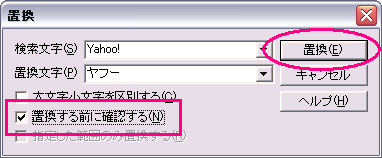
- 置換の確認ダイアログが表示されます
検索文字が見つかると、検索された文字を選択表示した状態で、置換の確認ダイアログが表示されます。置換を実行する場合は「置換」、置換を実行せずに次を検索する場合は「スキップ」をクリックします。置換が完了するまで、繰り返しダイアログが表示されます。
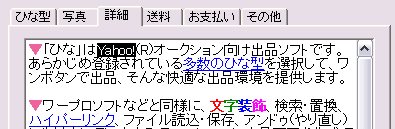

- 置換が終了します
置換が終了したことを告げるメッセージが表示されます。
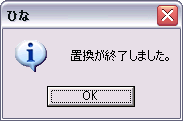
範囲指定置換
範囲指定置換では、指定された範囲のみから置換を実行します。部分的に置換をしたいときに利用します。
- 置換ダイアログを呼び出します
置換したい範囲を選択して、編集メニューから「置換」を選択するか、ショートカットキー(Ctrl + R)から置換ダイアログを呼び出します。指定範囲は改行を含んでいるか、全角20文字以上である必要があります。
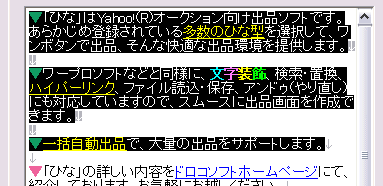
- 置換を実行します
検索文字と置換文字を入力し、「指定した範囲のみ置換する」にチェックが入っているかを確認して、 [ 置換 ] ボタンをクリックします。
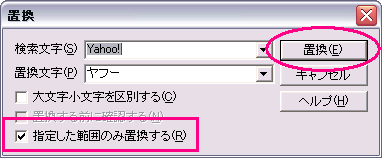
- 置換が完了します
置換結果がメッセージで表示されます。

!置換したい文字を範囲指定してから、ダイアログを呼び出すと、範囲指定した文字が検索文字の初期値として設定されるので便利です(通常置換、確認置換の場合)。!置換文字は空文字を設定することができます。ある特定の文字のみを削除したいなどに利用します。